Used instruments: Pseudocolor filter.
Objects of research: a monochrome image (black&white.jpg).
Task: to transform a monochrome image into the colored one.
NOTE. Tutorial does not contain the information on all the possibilities of the application. Here the optimal way of solving the task set is offered.
Launch the Altami Studio application. For launching the application use the Altami Studio shortcut at the workbench or the menu item Start→Programs→Altami Ltd→Altami Studio 3.0. Besides, the application can be launched from a folder into which it was installed (usually it is C:\Program Files\Altami Ltd\Altami Studio 3.0\).
In Altami Studio application open the file with the image, in order to do that use the menu item File→Open and mark the file black&white.jpg. It is in Tutorials\Pictures folder which is in the main folder of the application. Click the Open button.
The following image shall appear in the application window:
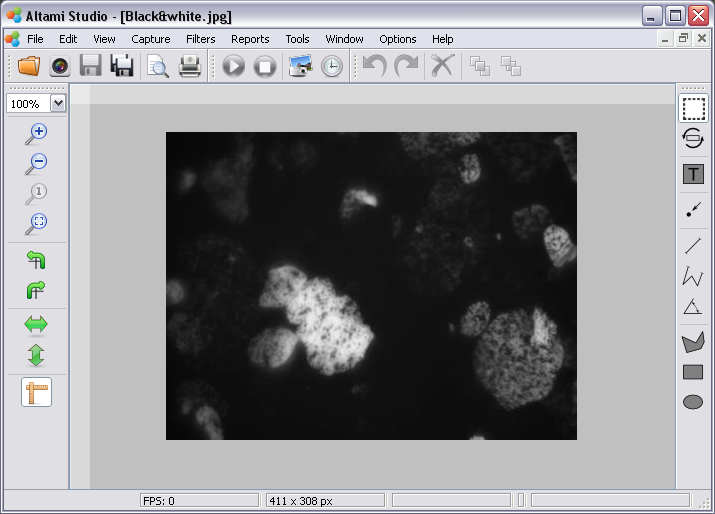
Picture 1. Opened document in Altami Studio application
In order to use the «Pseudocolor» transformation filter, call the Filters panel through the menuView→Panels→Filters.
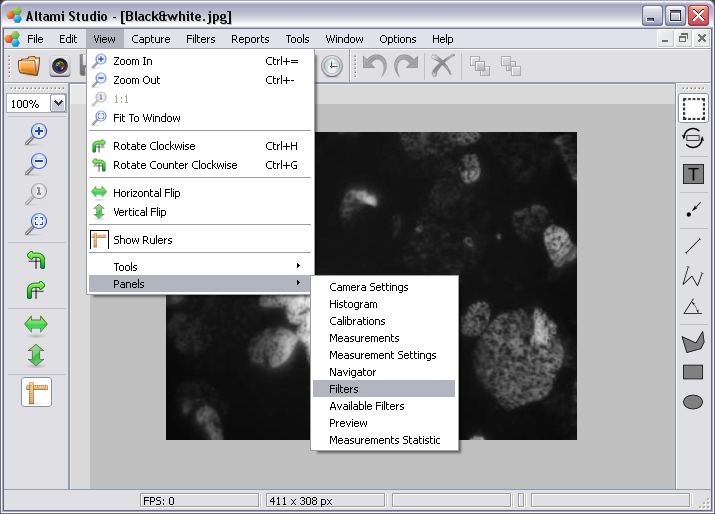
Picture 2. Opening the Filters panel
Then at the appeared Filters panel click with the right button of the mouse and at the context menu select →Pseudocolor.
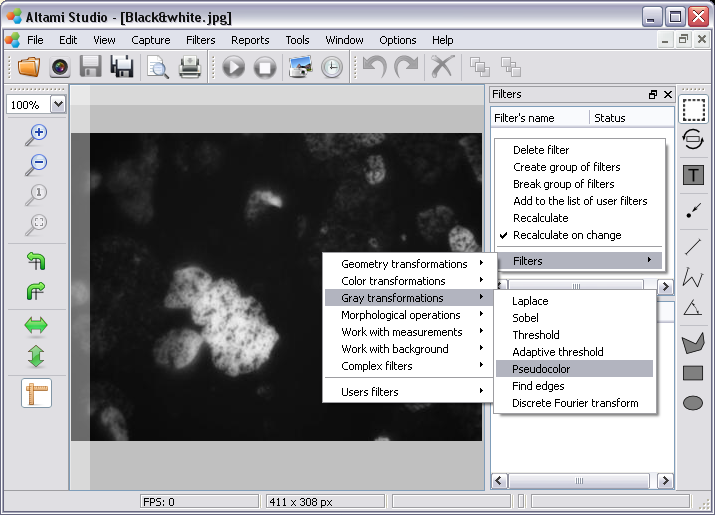
Picture 3. Adding the Pseudocolor filter
After you have added to the document «Pseudocolor» filter, the image will look like the following way:
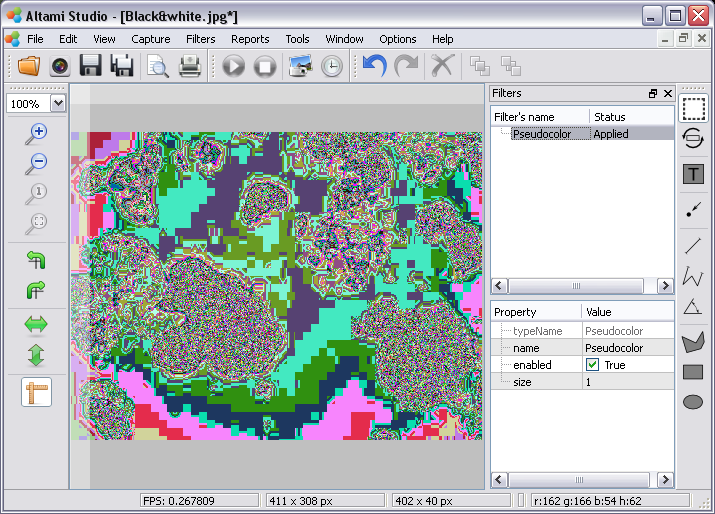
Picture 4. Pseudocolor filter
At the Filters panel by selecting the «Pseudocolor» panel, there appears a window with the settings of the applied filter. At this panel you can turn on and turn off the filter having put the tick near the enabled parameter. Indicate the Size parameter value as 12 (Picture 5).
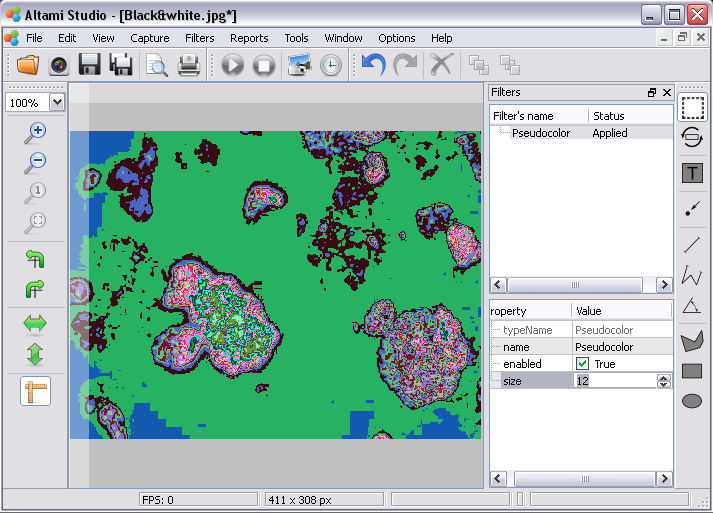
Picture 5. Changing the Size parameter of the Pseudocolor filter
You can reach the more precise selecting of different areas using the histogram. In order to do that, use the menu item View→Panels→Histogram.
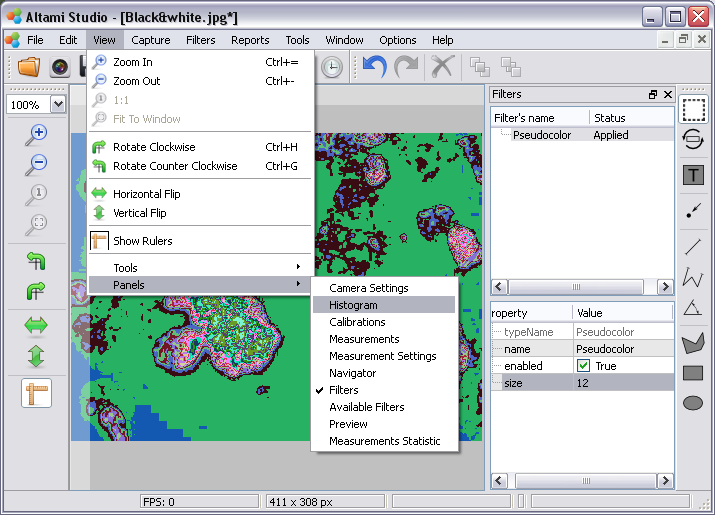
Picture 6. Opening the Histogram panel
A histogram shall appear in front of you and you will be able to change image brightness and contrast with its help by moving respective sliders. Set the Brightness parameter value as 193, and Contrast — as 0.
You will get the following image:
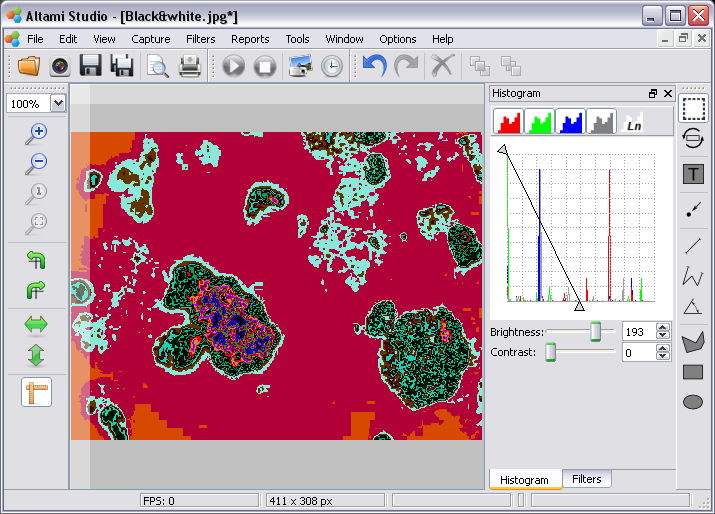
Picture 7. The result of the Pseudocolor transformation
Altami software products work under the most popular modern operating system such as Windows, Linux и Macintosh.
If our products do not solve your problems, we are ready to develop "from scratch" or modify existing applications.
Tired of the slow camera work? Keep up with progress! The camera on USB 3.0! operates at a speed of up to 180 fps.