Used instruments: Multifocus tool.
Objects of research: image of the screw with the different value of the focal distance (screw_5.jpg, screw_10.jpg, screw_15.jpg, screw_20.jpg, screw_25.jpg, screw_30.jpg).
Attention! In order for the tools to work correctly, it is necessary that original images differ only by focus. It is impossible that one image is moved in relation to the other.






Task: to create a sharp photo of several blurred ones.
NOTE: Tutorial does not contain the information on all the possibilities of the application. Here the optimal way of solving the task set is offered.
Launch the Altami Studio application. In order to launch the application, use the Altami Studio shortcut at the workbench or the menu item Start→Programs→Altami Ltd→Altami Studio 3.0. Besides, the application can be launched from the folder where the application was installed (usually it is C:\ProgramFiles\Altami Ltd\Altami Studio 3.0\).
In order to use the Multifocus tool, please select in the menu Tools→Multifocus.
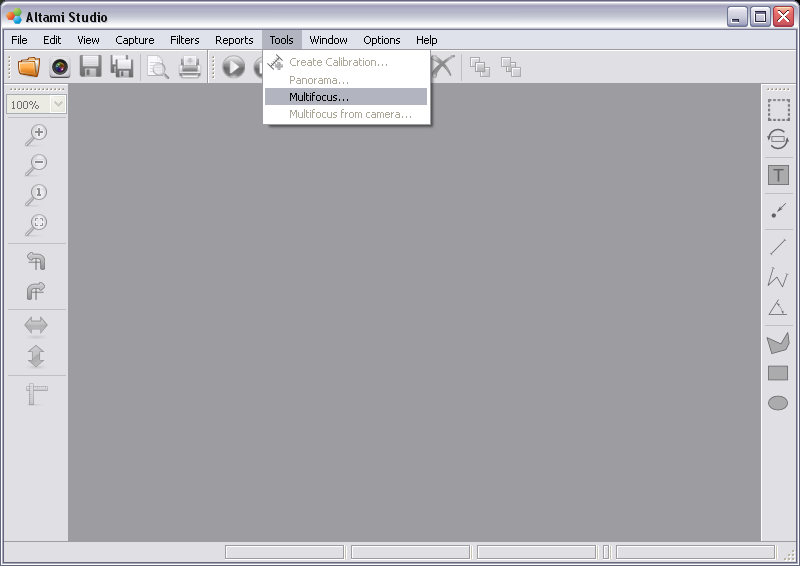
Image 1. Adding the Multifocus tool to the document
The window of the Multifocus tool shall be opened (image 2). (Or Multifocus of image from camera — for the work in real-time mode).
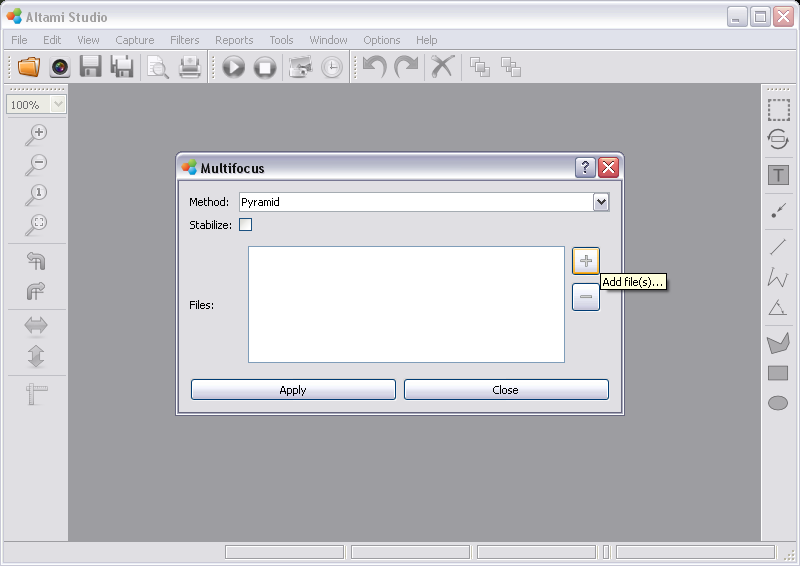
Image 2. Multifocus window
In the appeared Method menu at the Multifocus panel you have to select a method with which the image shall be built.
Indicate in the Method point the Pyramid value.
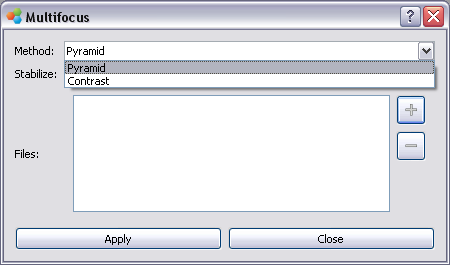
Image 3. Selecting the method of the Multifocus tool use
Stabilization point at the Multifocus panel is needed when you use camera for preventing the blurring of the image by big exposures. When you work with images already saved at the hard disk, it is not necessary to switch on Stabilization point.
In Files point add files with images. In order to do that, press "+" button as it is shown in image 2.
In Selecting files panel (image 4) find the Tutorials\Pictures\Multifocus, folder which is in the main folder of the application. In this folder there are screw_5.jpg, screw_10.jpg, screw_15.jpg, screw_20.jpg, screw_25.jpg, screw_30.jpg files. Select them consistently clicking of them with the left button of the mouse and holding by that the Ctrl button (image 4).
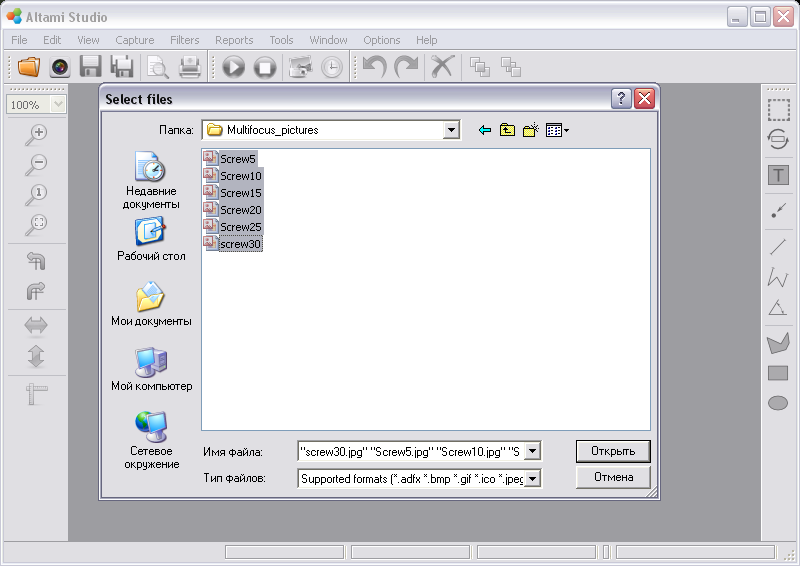
Image 4. Opening files for using the Multofocus tool
In the files screw_5.jpg, screw_10.jpg, screw_15.jpg, screw_20.jpg, screw_25.jpg, screw_30.jpg there are images of the same object made by different focus. Press the Apply button (image 5).
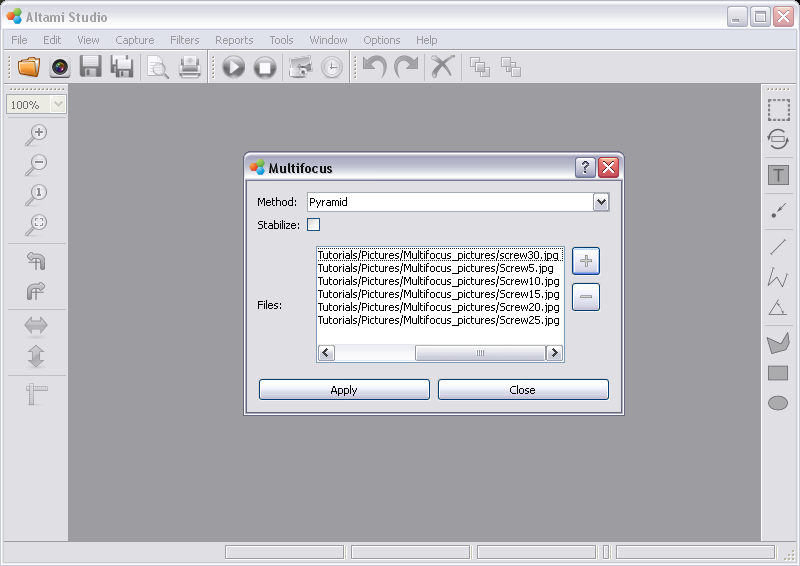
Image 5. Using the Multifocus tool
The application shall make all necessary transformations and shall show the result image in the new document of the application. Close the master window with the Close button.
As the result of the transformation, the following image shall be formed in the application:
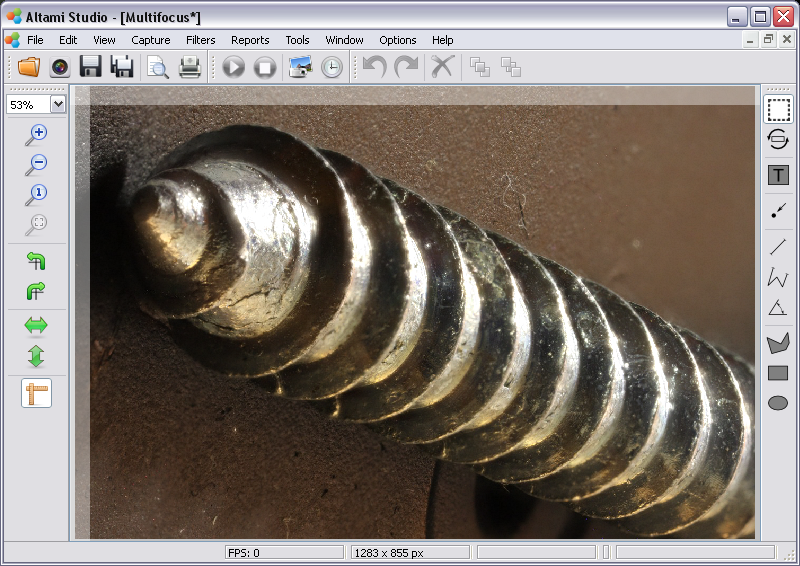
Image 6. The result of the Multifocus tool use
Altami software products work under the most popular modern operating system such as Windows, Linux и Macintosh.
If our products do not solve your problems, we are ready to develop "from scratch" or modify existing applications.
Tired of the slow camera work? Keep up with progress! The camera on USB 3.0! operates at a speed of up to 180 fps.