In order to install the camera, you have to install its drivers at first. Launch AutoRun and select in the appeared window the menu item Драйверы камер Altami (Altami camera drivers).
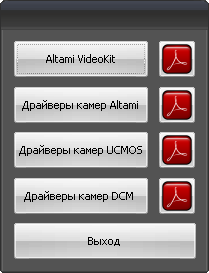
Select the language of the installer.
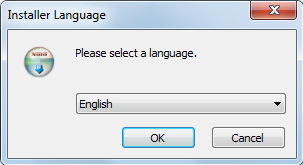
Click OK for continuing the installation or Cancel for canceling installation.
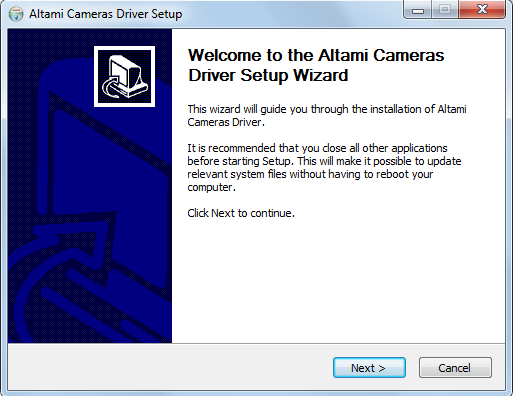
In the Welcome to the Altami Cameras Driver Setup Wizard screen click Next in order to continue the installation.
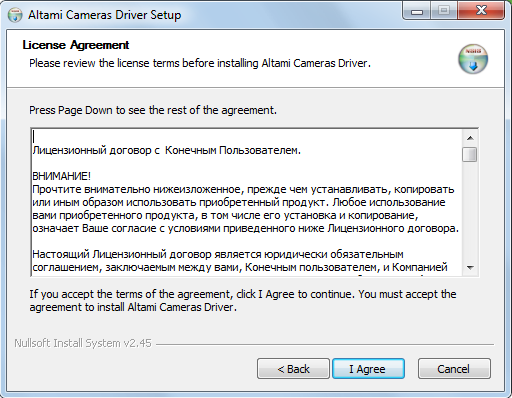
If you want to change anything in the previous step of the installation, click Back. Learn the License agreement and accept it by selecting I Agree.
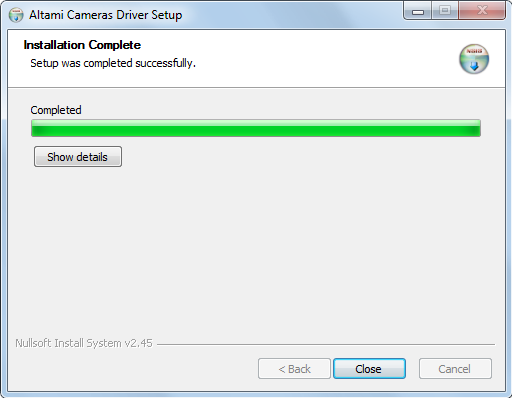
The installer shall unpack the files and write them on the disk. After installing the drivers, you will be able to close the installer, having clicked the Close button.
Drivers are placed at the installer disk in InstallDisk→Drivers→Altami. folder. If you wish to install them not using AutoRun, walk the indicated way, and in Altami folder press Setup button.
Also you may download drivers at our site.
After the drivers installation is made, launch the Altami Videokit application and select Capture→Connect device....
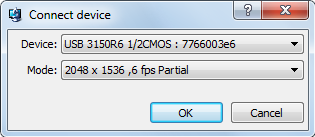
In the list of devices in the Device menu find the model of the camera being connected, and in the Mode item select the play mode. After that you can start adjusting the camera.
Settings of cameras Altami USB 3150R6 1/2CMOS, Altami USB 5000R5 1/2.5CMOS and Altami USB 6600R5 1CMOS can slightly differ, but with the help of this manual you will be able to adjust any of these cameras by yourself.
The application allows to change the setting envisaged by the camera. You can adjust quality and appearance of images through the Camera Settings panel. Select the item Settings→Camera Settings, and you will see the list of parameters which can be changed.
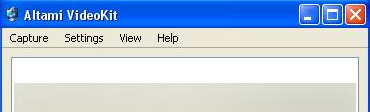
Also, camera settings can be called by clicking the Settings button in right lower corner of the screen.
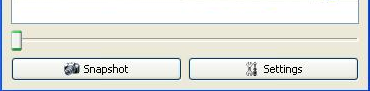
The setting panel looks the following way:
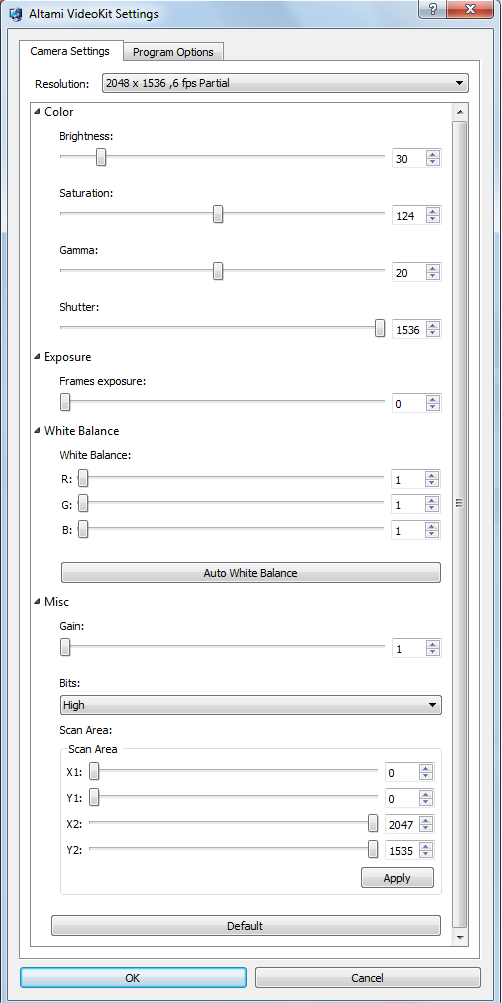
Settings are standard for photo equipment and influence the quality and appearance (gamma, saturation) of the image. You can conduct the following settings:
Color.
Exposure.
White balance.
Misc
The Default button sets all settings as standard.
Between the launches the application saves the settings in the system. That means, by finishing the work the application saves all its settings and remembers the camera with which it worked. By next launch the application looks for the camera with which it worked the previous time. If it finds the camera, it launches and shows the stream from it.
Parameters taking the Boolean values are controlled by the check box (the control element made in the square form).
All parameters taking the integer values are changed by moving the slider or indicating the value by keyboard.
Altami software products work under the most popular modern operating system such as Windows, Linux и Macintosh.
If our products do not solve your problems, we are ready to develop "from scratch" or modify existing applications.
Tired of the slow camera work? Keep up with progress! The camera on USB 3.0! operates at a speed of up to 180 fps.