By clicking with the right button of the mouse on any part of the image you can open the context menu with the following items:
In this section there is advice on how to conveniently organize the work with several opened documents and scaled images.
During the process of analysis and measurements conducting one has to work with a scaled image. By that it is necessary to use scaling tools and tools of moving in the image which does not fit the window borders.
With the help of the View menu
The actions are duplicated at the View panel:
| Name | Image | Description |
|---|---|---|
| Selecting the scale | Allows to select the value of the scale in per cents from the offered variants or enter the needed scale in per cents | |
| Zoom in | Draws the image nearer by one step | |
| Zoom out | Draws the image away by one step | |
| 1:1 | Sets the 100% scale | |
| Fit to window | Sets the scale of the active image so that it fully fits into the window |
With the help of keyboard and mouse
The pressed right mouse button calls the pop-up menu with items similar to View menu, that is Zoom in, Zoom out, Fit to window, 1:1, work with many documents.
By analysis of several images one may need to display them at screen simultaneously or switch between the opened windows.
This can be done with the help of the Window menu.
You can save images in adfx format or in one of common graphic formats.
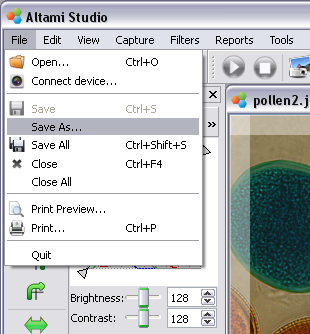
Note: In order to save in the document results of measuring and information on calibration, it is necessary to select the adfx saving format, otherwise, all vector figures shall be “drawn” into the image and the possibility if their further editing shall be lost. Camera, histogram, image rotating, and calibration settings, as well the figures displayed in the image and filters are saved in the adfx format.
Image printing from the active document is carried out with the help of the Print...menu.
Print... — opens the dialogue window in which it is possible to indicate the printer which shall print the document, necessary quantity of copies, and the print range.
The Preview... allows to see how the document shall look like when it is printed.
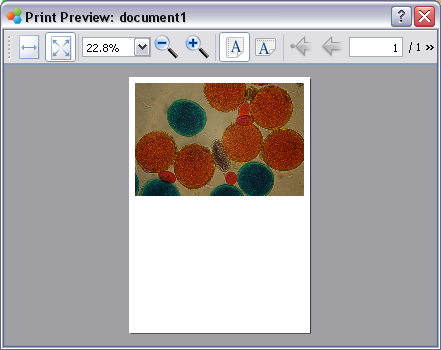
Print... allows to print out the image of an active document with applied to it calibrations, measurements, and filters.
Altami software products work under the most popular modern operating system such as Windows, Linux и Macintosh.
If our products do not solve your problems, we are ready to develop "from scratch" or modify existing applications.
Tired of the slow camera work? Keep up with progress! The camera on USB 3.0! operates at a speed of up to 180 fps.